PDF & Excel Document Bursting
Learn how to burst, split and merge PDF and Excel reports using burst tokens, ReportBurster's configuration options, and specialized methods.
Table of Contents
Introduction
ReportBurster can burst or split reports generated by any reporting or business software—not just reports created with ReportBurster. You can use it with Crystal Reports, SAP, Oracle, Microsoft Dynamics, or any other ERP/CRM or reporting system. As long as your reports contain burst tokens, ReportBurster will process them seamlessly.
ReportBurster splits reports into separate documents using burst tokens—unique identifiers for each document section. These tokens can be invoice numbers, customer IDs, email addresses, or any other identifying information that distinguishes different portions of your reports.
This guide explains how to burst and merge both PDF and Excel reports, and how to configure ReportBurster to meet your specific needs.
PDF Document Processing
Bursting PDF Reports
ReportBurster identifies burst tokens in PDF documents by looking for text wrapped in curly brackets { }. When the software encounters a new burst token, it breaks the document at that point, creating separate files.
For example, the burst token {[email protected]} identifies pages that should go into Alfreda Waldback's PDF document.
ReportBurster includes a sample three-page samples/burst/Payslips.pdf document (in the samples/burst folder).
When you burst this report, it will generate three output files for the distinct employees found in the input report:
Check the samples/burst/Payslips.pdf report to see how the burst tokens are defined like email addresses delimited by curly brackets, { and }
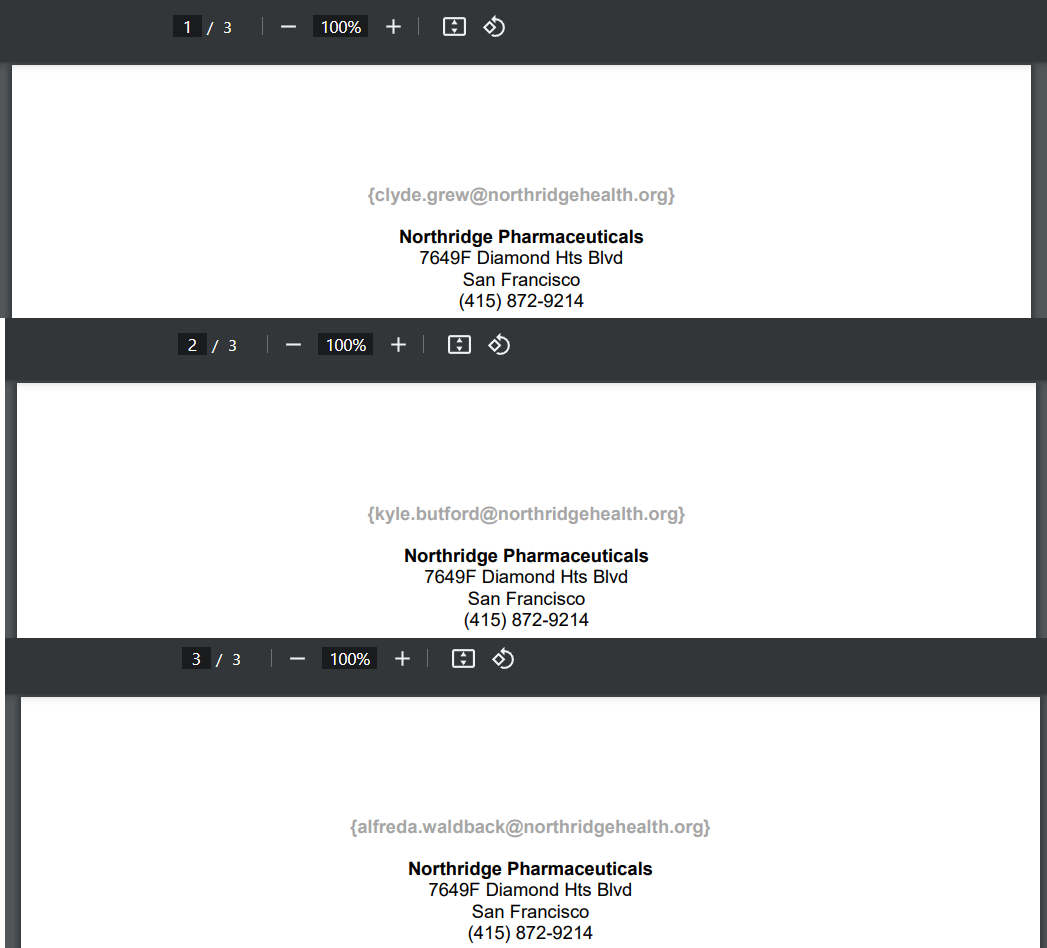
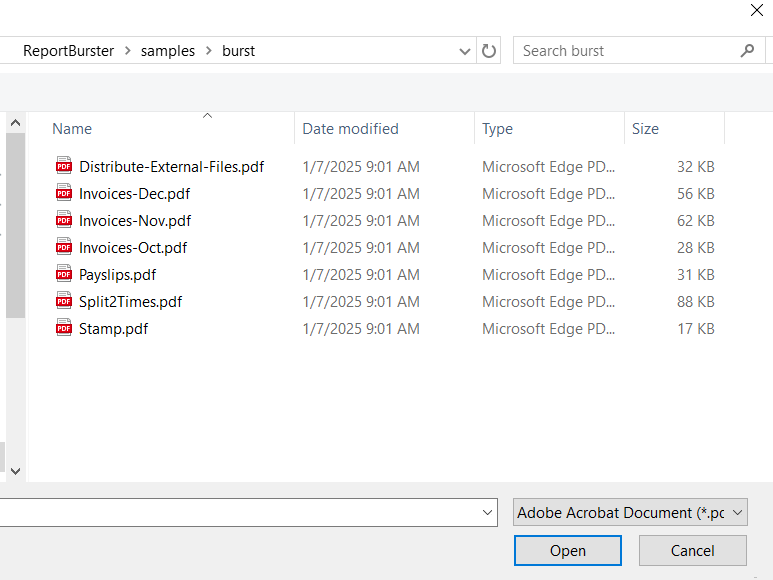
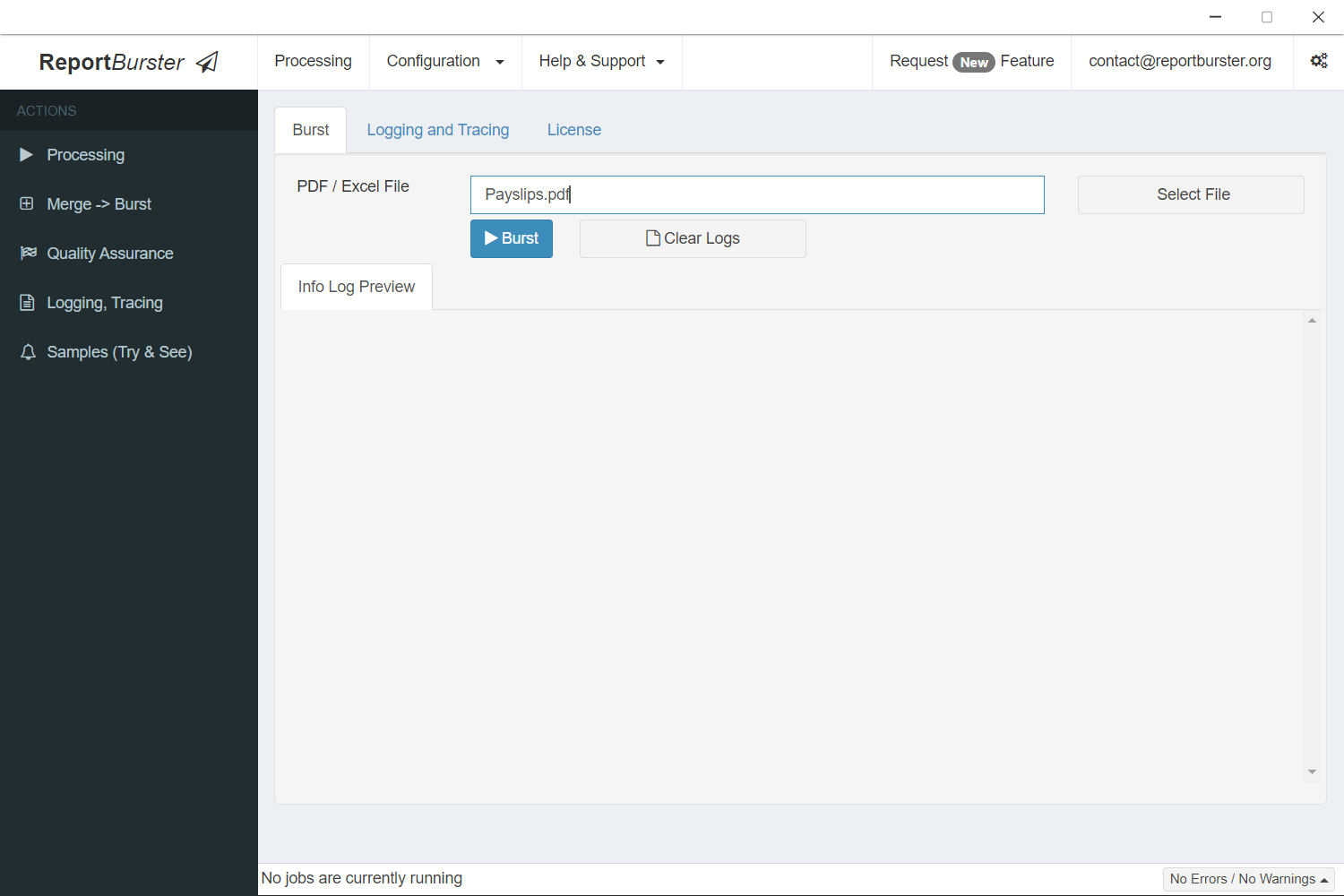
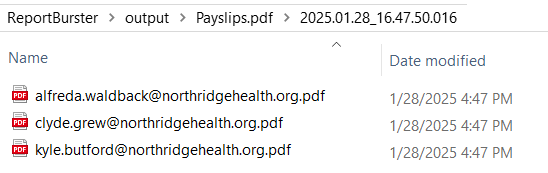
PDF Bursting Configuration Steps
Follow these steps when bursting any PDF report:
- Identify the appropriate burst token for your report type (e.g.
invoice number,customer ID, etc.) - Modify the input report to include curly brackets
{ }around your identified burst token - Configure ReportBurster if needed (the default configuration often works well)
- Burst the report and check the output files
Tip: Use white font color for the burst tokens or curly brackets to maintain the visual appearance of your reports.
Sample: Bursting Invoices-Oct.pdf
This example demonstrates how to burst the samples/burst/Invoices-Oct.pdf report:
-
Identify the appropriate burst token
We'll use the invoice number since it uniquely identifies each invoice. -
Modify the input report
Have the PDF report include curly brackets around invoice numbers, as shown below: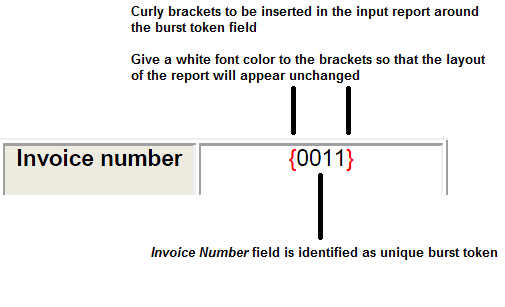
-
Configure custom output file names
By default, output files are named
${burst_token}.${input_document_extension}, this would generate file names like0011.pdfand0012.pdf.We'll customize this to create more descriptive filenames like
Invoice-0011.pdf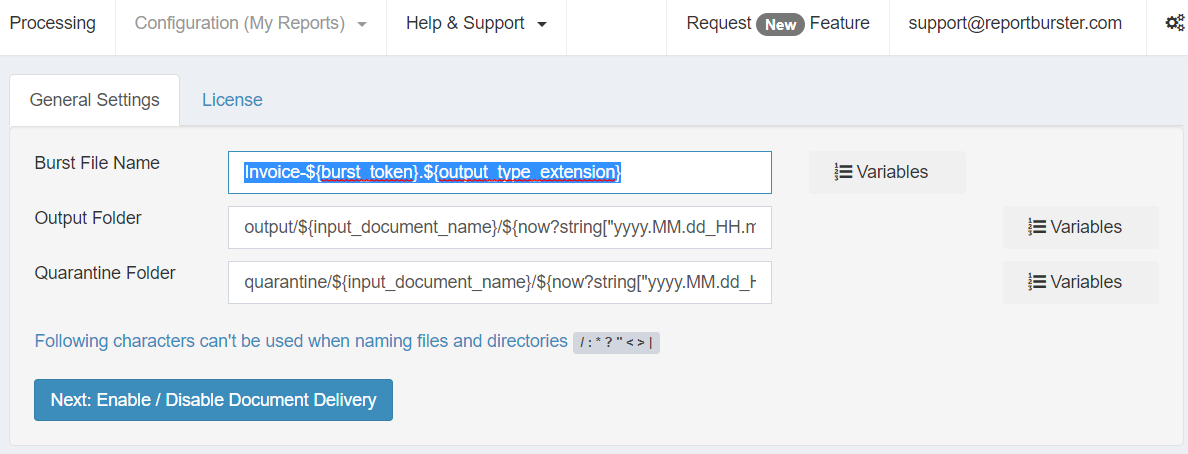
-
Burst the report
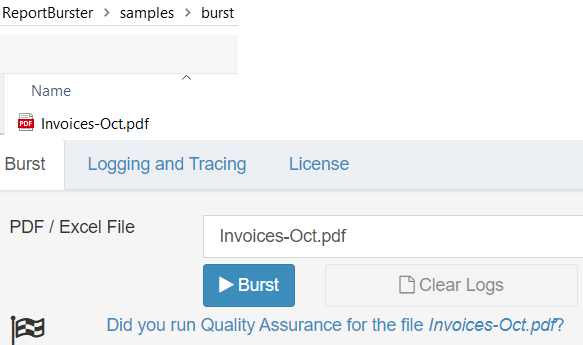
As per our custom
Burst File Nameconfiguration, the output files are now namedInvoice-0011.pdf,Invoice-0012.pdf,Invoice-0013.pdfandInvoice-0014.pdf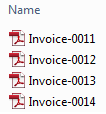
Merging PDF Reports
Before bursting, you may need to merge multiple reports. ReportBurster lets you combine reports and optionally burst the merged result.
To merge PDF files
- Select multiple files to merge (use Ctrl+click to select multiple files)
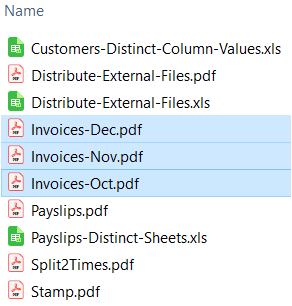
- Set your merge options:
- Control merge order with the Up and Down buttons
- Set a Merged File Name (default:
merged.pdf) - Check Burst Merged File if you want to split the merged result
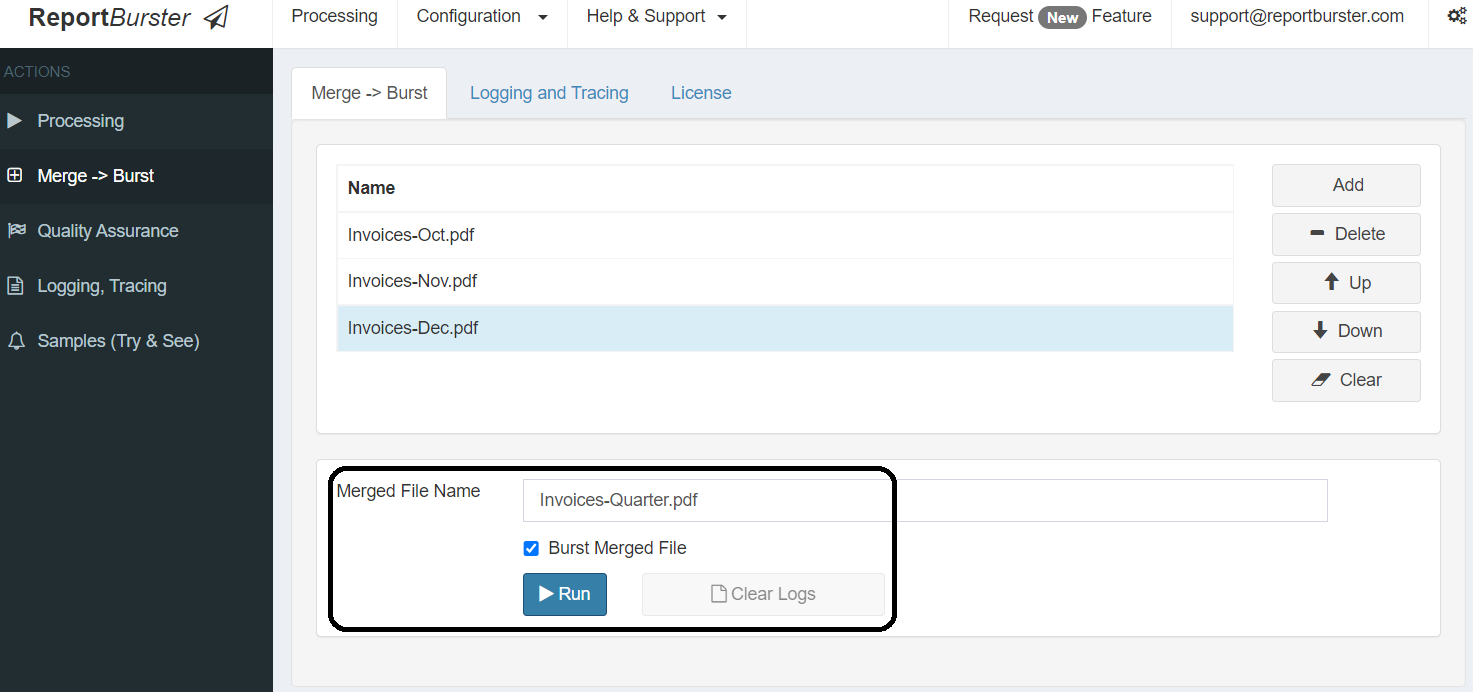
Excel Document Processing
Overview
ReportBurster supports Excel files from all versions (Excel 97 through the latest Excel releases), without requiring Microsoft Excel to be installed on the processing machine. This allows you to deploy ReportBurster (Server) on dedicated servers for batch processing.
ReportBurster supports two methods for bursting Excel reports, specifically:
- Burst by Distinct Sheets - Creates a separate file for each sheet
- Burst by Distinct Column Values - Creates a file for each unique value in a specific column
Burst by Distinct Sheets
This straightforward method creates a separate output file for each Excel sheet in the input report. The sheet name becomes the burst token.
For example, the samples/burst/Payslips-Distinct-Sheets.xls report contains income data for three employees on separate sheets.
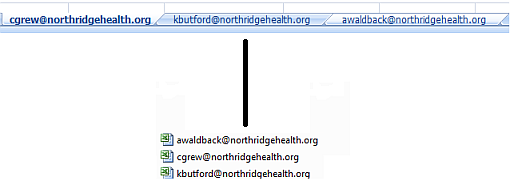
Each sheet is named with an employee's email address (e.g., [email protected]).
When burst, this report generates three distinct files named after each sheet [email protected], [email protected], and [email protected]
Using email addresses as sheet names is convenient when distributing the output files by email.
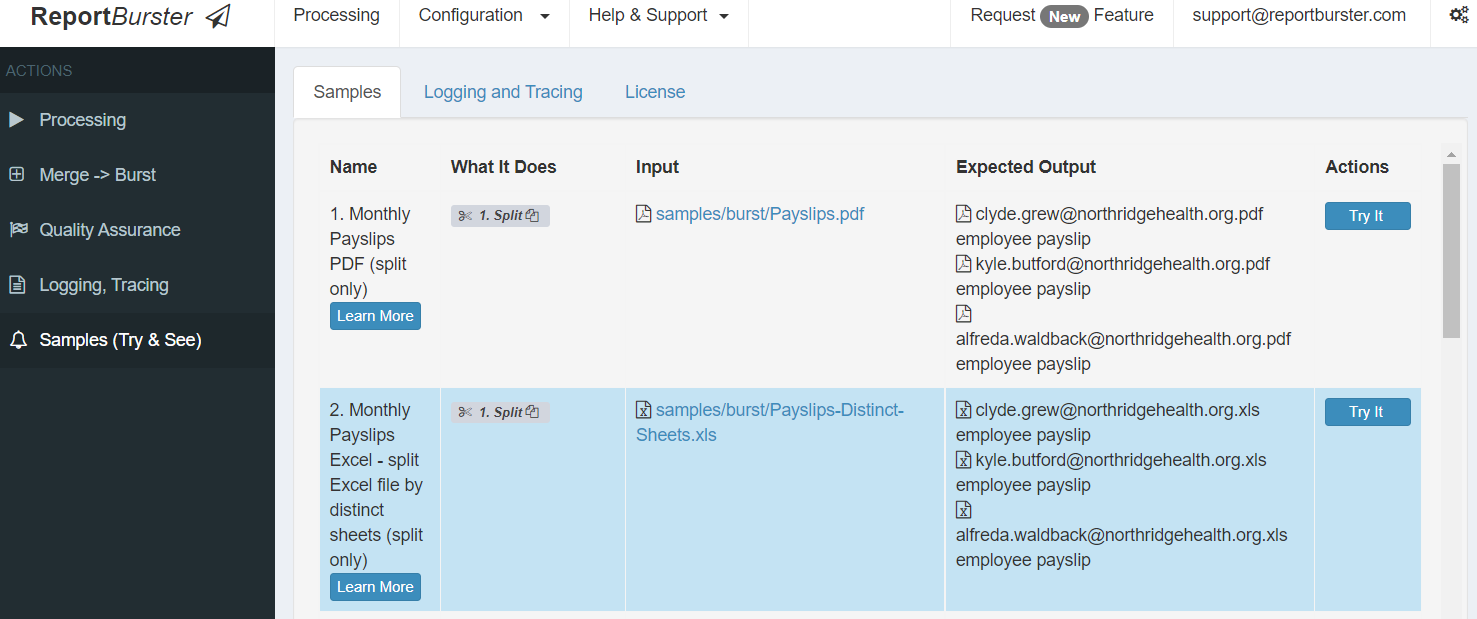
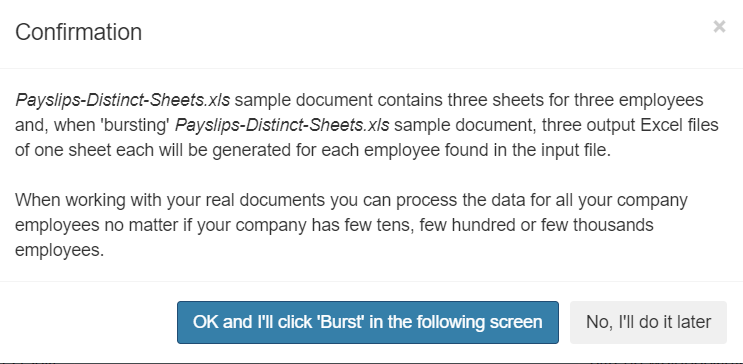
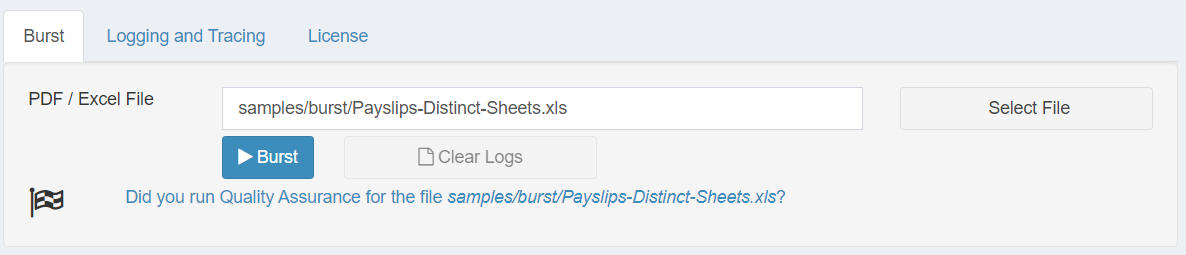
Note:
Burst by Distinct Sheetsis ReportBurster's default Excel bursting method
Burst by Distinct Column Values
This method generates a separate file for each unique value found in a specified column. For example, you might burst a customer list by country, creating a separate file for each country's customers.
The sample report samples/burst/Customers-Distinct-Column-Values.xls contains customer data from various countries. When burst by country, each output file contains only the customers from that country:

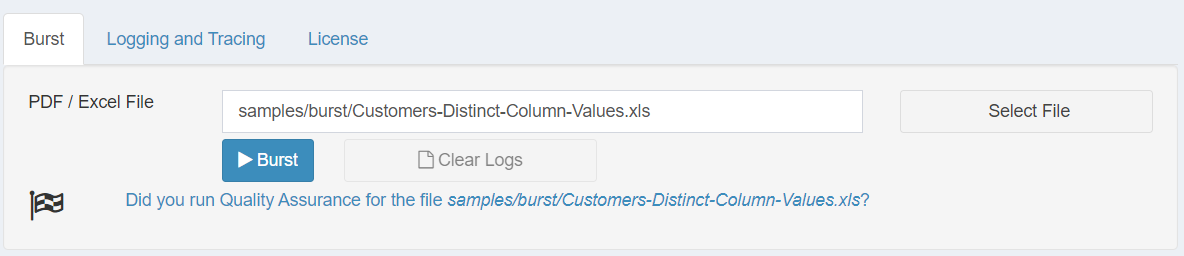
Each configured burst token will generate a different output file.
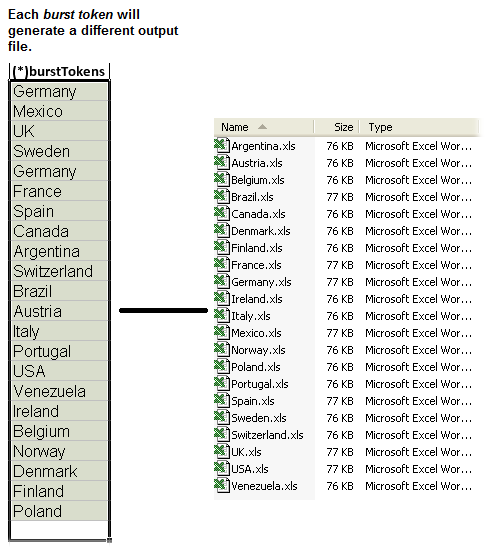
How It Works
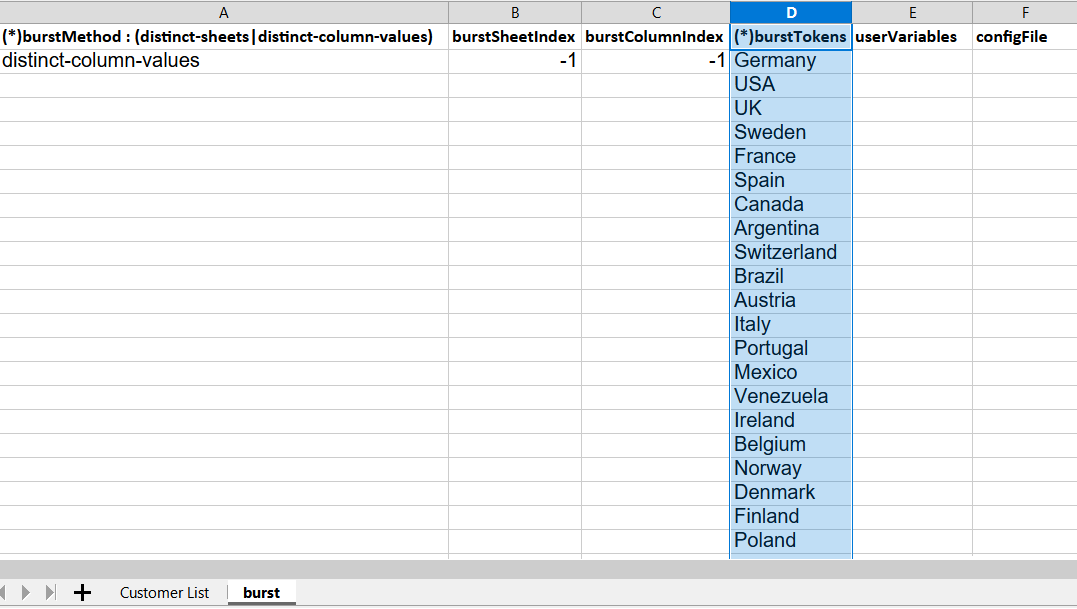
To burst by column values:
-
Create a
burstmetadata sheet: The last sheet of your Excel report must be namedburstand contain the required metadata -
Define burst parameters: Specify settings including:
burstMethod: Set todistinct-column-valuesordistinct-sheetsburstSheetIndex: Zero-based index of the sheet to split (default-1means first sheet)burstColumnIndex: Zero-based index of the column to use for splitting (default-1means last column)burstTokens: List of distinct values to generate separate files foruserVariables: Specify custom variables for each burst token when needed. These variables can be used in output file names, email templates, and other configurable elements. For more details, see Excel User-Defined VariablesconfigFile: Specify a custom configuration file for processing different types of Excel reports. By default, ReportBurster uses./config/burst/settings.xml, but you can create specialized configurations for different report types. This lets you apply unique settings for each report format. For more information, see Process Excel Reports Using a Custom Configuration File
-
Add a classification column: Create a (typically hidden) additional column in your (main) Excel sheet that contains the burst token value for each row. This column tells ReportBurster which output file each row should belong to. For example, in a customer list, this column would contain the country name for each customer.
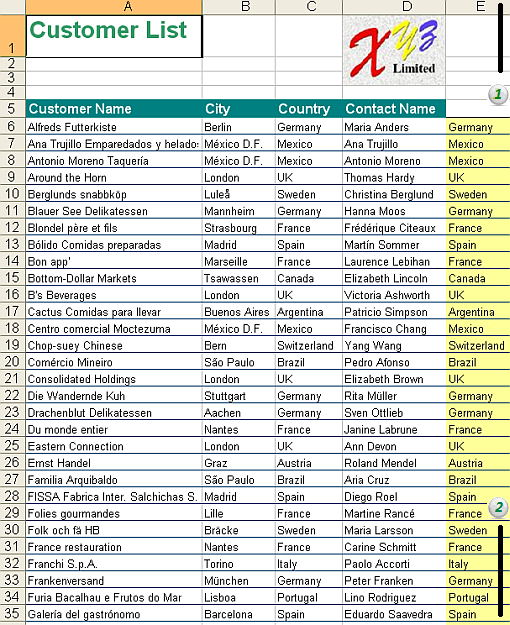
Important: If your report contains Excel formulas, replace them with their calculated values before processing
Copy/Preserve Report Header/Footer and Empty Rows
Most Excel reports contain standard headers and/or footers (such as company logos, report titles, or timestamps) that should be preserved in each output file. ReportBurster automatically maintains these static elements in all generated files, ensuring consistent formatting and branding across split reports.
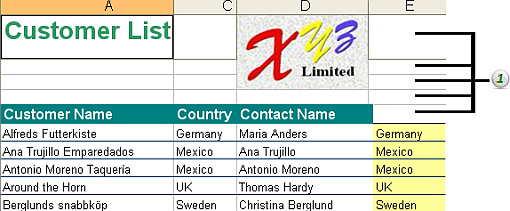
Empty Rows
ReportBurster automatically keeps rows that don't contain burst token values in the output files. This preserves important formatting elements like headers, titles, and footers across all generated reports, ensuring consistent presentation throughout split documents.