ReportBurster Archiving and Uploading Reports
Learn how to archive and upload reports using ReportBurster's powerful variable system and multiple distribution channels.
Table of Contents
Archiving Reports
ReportBurster provides flexible options for archiving your processed reports, both locally and remotely. Archived reports can be organized using variables to create dynamic folder structures and naming conventions.
Basic Archiving
For the Output Folder configuration, go to Configuration(My Reports) top menu
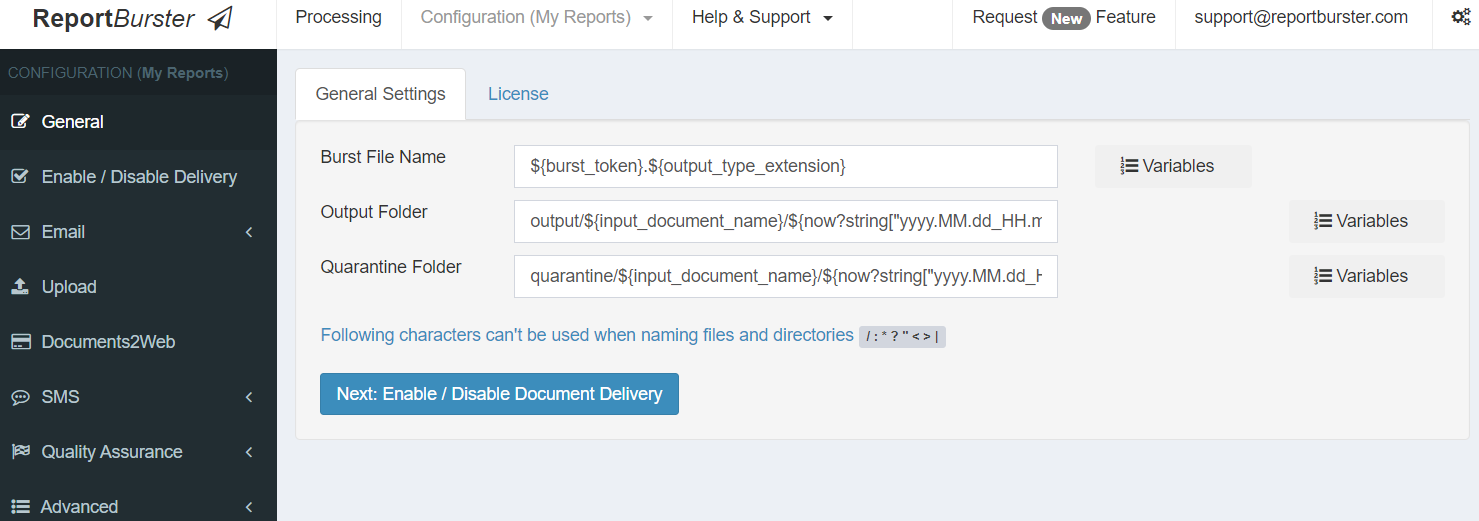
By default, ReportBurster archives reports in the local output folder with this structure:
output/${input_document_name}/${now?string["yyyy.MM.dd_HH.mm.ss.SSS"]}
For example, when processing Monthly_Report.pdf on June 15, 2023 at 10:30 AM, reports would be archived in:
output/Monthly_Report.pdf/2023.06.15_10.30.00.000/
Advanced Archiving with Variables
ReportBurster's variable system enables sophisticated archiving strategies. You can use both built-in and custom variables to create dynamic archive locations.
Common variable patterns for archiving:
${input_document_name}- Original file name${now?string["yyyy"]}- Current year${now?string["MM"]}- Current month${var0}- First custom variable from document${burst_token}- The burst token value
Example 1: Financial Reports by Quarter
Scenario: Archive financial reports by fiscal quarter and year.
Implementation:
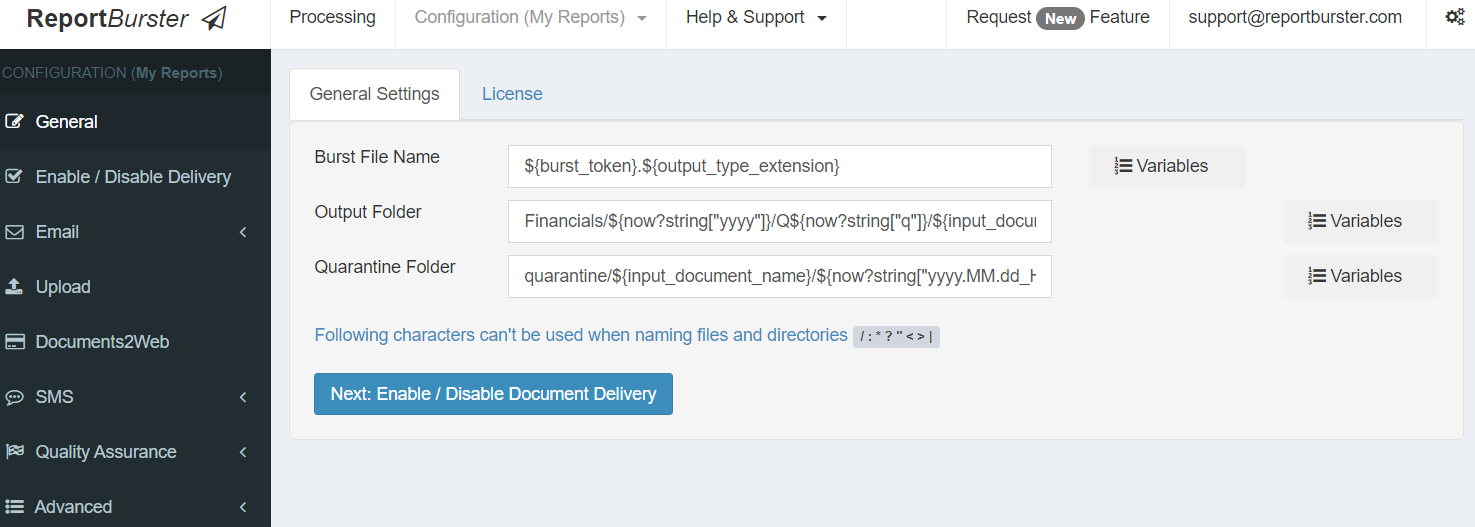
-
Set
Output Folderpattern to:Financials/${now?string["yyyy"]}/Q${now?string["q"]}/${input_document_name} -
For a report processed in April 2023 (Q2), files would be archived in:
Financials/2023/Q2/Monthly_Financials.pdf/
Benefits:
- Automatic organization by fiscal period
- Easy retrieval for audits or historical analysis
- Clear structure for retention policies
Example 2: Customer-Specific Document Storage
Scenario: Store invoices in customer-specific folders with invoice date.
Implementation:
-
Configure burst tokens as customer IDs
-
Set
Output Folderpattern to:Invoices/${burst_token}/${var0}where
${var0}is invoice date -
For customer "ACME_Corp" with invoice date "2023-06-15":
Invoices/ACME_Corp/2023-06-15/
Benefits:
- Immediate access to all documents for a specific customer
- Date-based organization within customer folders
- Simplified document retrieval for customer service
Example 3: Departmental Archiving
Scenario: Archive HR documents by department and document type.
Implementation:
-
Use
${var0}for department and${var1}for document type -
Set
Output Folderpattern to:HR/${var0}/${var1}/${now?string["yyyy-MM"]} -
For a Payroll document in Finance department processed in June 2023:
HR/Finance/Payroll/2023-06/
Benefits:
- Logical organization by business function
- Easy compliance with department-specific retention policies
- Simplified reporting by document category
The same variable-based archiving approach can be used when uploading reports to remote locations, which we'll cover next.
Uploading Reports
While ReportBurster can archive reports locally, it can just as easily upload them to various remote locations using multiple protocols.
Supported Protocols
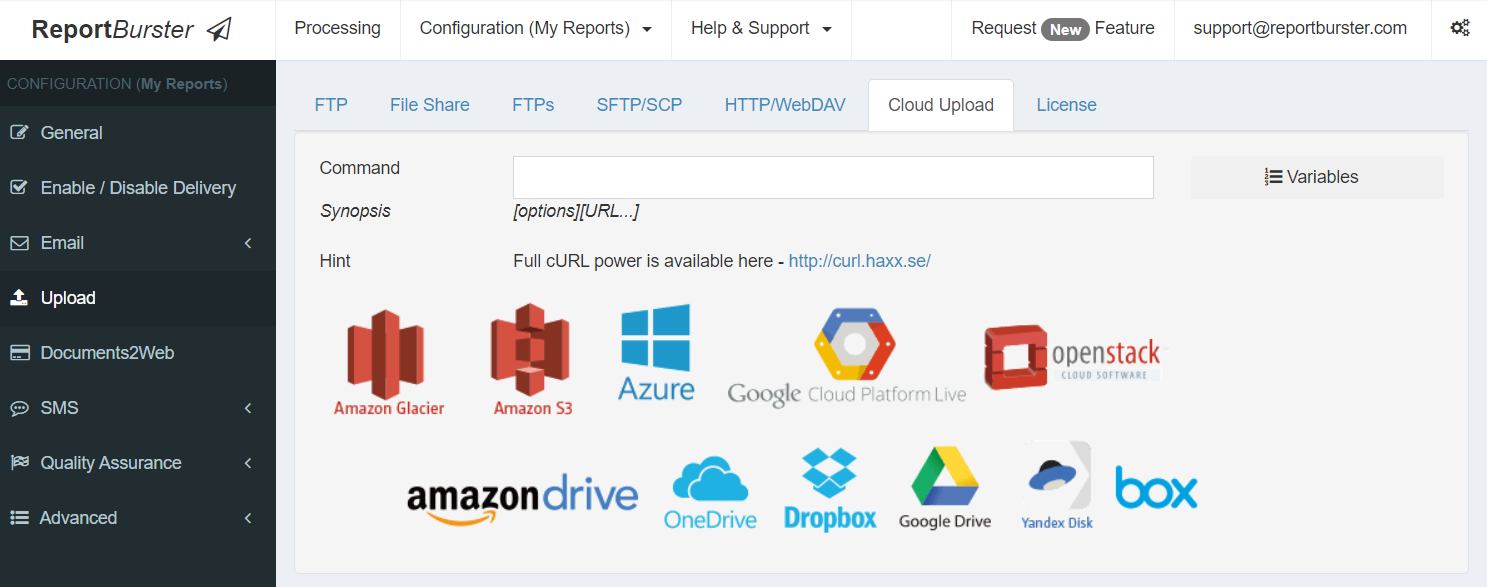
ReportBurster supports uploading through most common network protocols:
- FTP
- Windows File Share
- FTPS
- SFTP/SCP/SSH
- TFTP
- HTTP/HTTPS
- WebDAV
cURL Integration
ReportBurster integrates with cURL, enabling robust file transfers with features like:
- Authentication support
- SSL encryption
- Automatic directory creation
- Resume transfers
Example cURL command template:
--ftp-create-dirs -T "${extracted_file_path}" -u user:password ftp://example.com/reports/
FTP Uploads
Configuration:
Go to Configuration(My Reports) top menu -> Upload
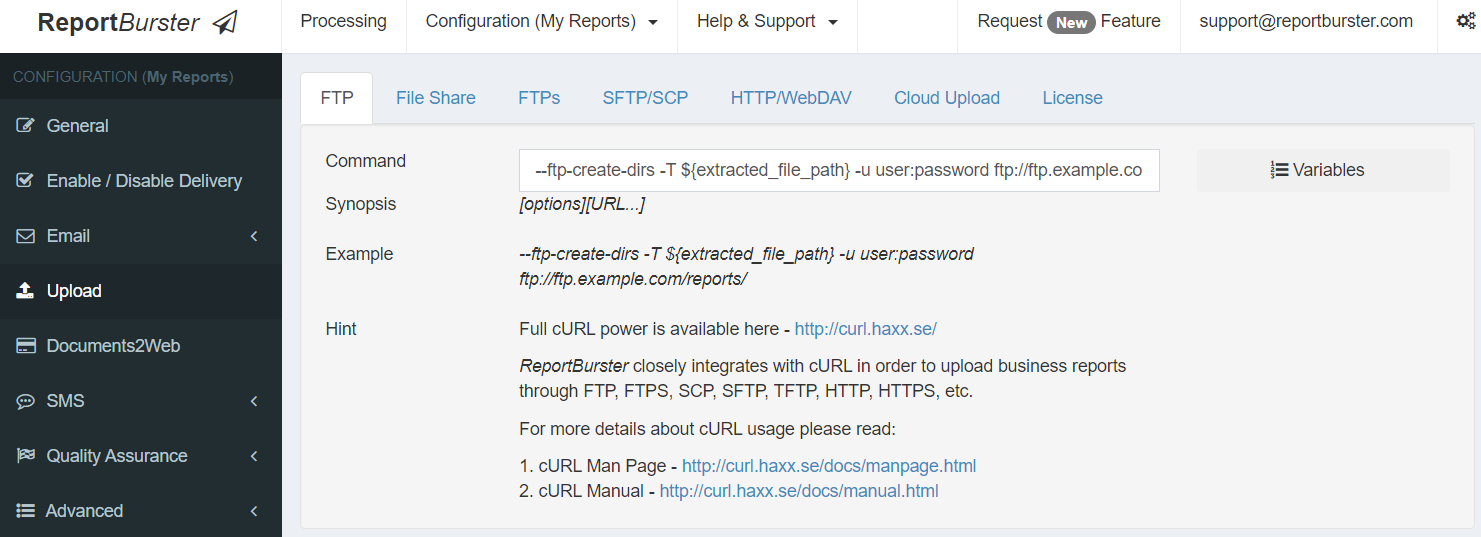
Example with variables:
--ftp-create-dirs -T "${extracted_file_path}" -u ${var0}:${var1} ftp://${var2}/${var3}/
Where:
${var0}= FTP username${var1}= FTP password${var2}= FTP host${var3}= Remote folder path
File Share Uploads
Configuration:
Example:
-T "${extracted_file_path}" "file://server/share/folder%20name/"
FTPS Uploads
Configuration:
Example:
--ssl -T "${extracted_file_path}" -u user:pass ftps://secure.example.com/reports/
SFTP/SSH/SCP Uploads
Configuration:
Example:
-T "${extracted_file_path}" -u user:pass sftp://example.com/secure_reports/
HTTP/WebDAV Uploads
Configuration:
SharePoint Example:
-T "${extracted_file_path}" -u domain\user:pass "https://sharepoint.example.com/sites/team/Shared%20Documents/"
Benefits of Remote Uploads:
- Centralized document storage
- Automated distribution to enterprise systems
- Secure transfer with encryption options
- Integration with document management systems
- Reduced local storage requirements